Using roll20.net
If you've gone through our rules pages, then you already know everything you need to know to play our game on Roll20.A few extra bells and whistles are described below.
Character Sheet
Minimize
You can minimize the sheet by double-clicking its title bar.
To grow it back to full-size, double-click the title bar again.
Move the sheet out as an external window
Click the window-icon on the left corner of the sheet's title bar.
Compendium

So far we've used the compendium to add items and spells to your sheet. But it can also be used to look up any d&d rules and terms.
For example, enter "wisdom" into the compendium to read all about wisdom.
Unfortunately the compendium is not complete. A lot of subjects are missing, or have some information missing from their pages.
Making a Shortcut to a Common Roll
If you find that you do a particular roll a lot (such as attacking with your scimitar), you can turn that roll into a button on the bottom
of your screen.
- Click the "Collection" icon in the upper right.

-
Check the box labeled, "Show macro quick bar".
This causes a space to appear below your account name/avatar. This is in the main window, probably at the bottom of the screen, where your account name is. -
Drag the roll from your character sheet onto the space under your account name on the main window.
For example, you could drag your weapon from your sheet's "attacks and spellcasting" section to the quick-bar space.
Settings

Enable 3D dice
Performs your dice rolls using 3D dice on the main window.
Try out some practice rolls to see if it effects your computer's performance to use them.
It will ask you to use your mouse to specify the direction of your roll. I usually disable that feature.
It's fun to play with. Like, try entering "/r 20d12" into the chat window for kicks.
I had trouble getting these to even appear the first time I tried them. They seem to work fine for me now.
Your dice are set to "your color".
To change your color, click the color square to the right of your account name at the bottom of the main window.
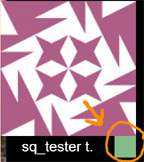
Video + Voice
If you have performance issues during our video conference, try setting everything here to "voice only".
Tool Bar
The tool bar is located in the upper left of the main window.

This will mainly be useful when our adventure brings up a tactical map.
When we're using maps, your character will be represented by a token on that map. The select tool can be used to move your token around.
You can draw on the main window!
To delete a drawing, use the "select" tool to select it, then press your delete-key.
Note there's also a zoom slider in the upper right corner of the main window.
When we're using maps, this is handy for measuring the distance between you and your target, so you can check if they're in range of your bow or spell etc.
Personally I find it's easier to just type the roll into the chat window.

Select/Pan
This will mainly be useful when our adventure brings up a tactical map.
When we're using maps, your character will be represented by a token on that map. The select tool can be used to move your token around.
Drawing tool
You can draw on the main window!
To delete a drawing, use the "select" tool to select it, then press your delete-key.
Zoom tool
Note there's also a zoom slider in the upper right corner of the main window.
Ruler
When we're using maps, this is handy for measuring the distance between you and your target, so you can check if they're in range of your bow or spell etc.
Dice Roller
Personally I find it's easier to just type the roll into the chat window.
Tokens
When our game brings up a tactical map, you will have a token on the map representing your character.
There are lots of controls available for tokens. We'll go over them the first time tokens appear in our game.
There are lots of controls available for tokens. We'll go over them the first time tokens appear in our game.